
Przesłanie trasy z Google Maps do Garmin to bardzo często powtarzające się zapytanie pośród naszych klientów, a tym samym użytkowników liczników, zegarków i ręcznych odbiorników marki Garmin. W związku z tym postanowiliśmy przygotować krótki tutorial w którym krok po kroku pokażemy jak w łatwy sposób przygotować trasę w Google i przesłać ją do zgodnego produktu Garmin.
Tworzenie trasy w Google Maps jest bardzo intuicyjne i sprowadza się do wskazania punktu startowego i końcowego oraz wybraniu rodzaju transportu. W praktyce wygląda to w sposób następujący.
Jak przesłać trasę z Google Maps do Garmin – instrukcja
- 1. Otwieramy Google Maps, a następnie wpisujemy adres startowy w wyszukiwarce (A) lub wskazujemy go ręcznie na mapie (B). Po wybraniu punktu startowego klikamy na ikonę planowania trasy (C)
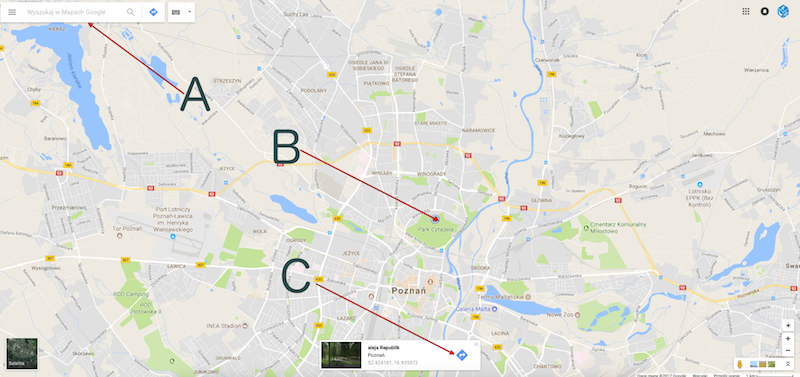
2. Dodany punkt z automatu ustawi się jako adres końcowy trasy. Aby zmienić kolejność ułożenia punktów wystarczy kliknąć na ikoną (D). Następnie wprowadzamy adres docelowy podróży (E) i wybieramy rodzaj transportu (F). Google zaproponuje kilka tras. Wskazujemy na mapie trasę, którą chcemy pokonać. Wybór zostaje potwierdzony zmianą koloru trasy na niebieski. W ramach profilu rowerowego uzyskujemy podgląd do profilu wysokościowego trasy.
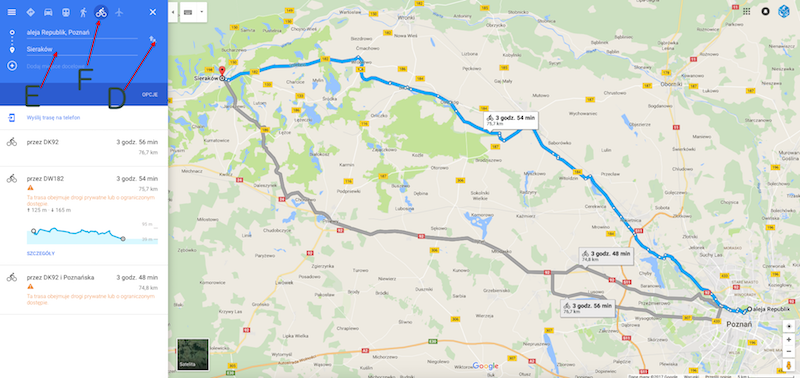
3. Aby zmienić trasę wystarczy ją „chwycić” kursorem myszy i przenieść w inne miejsce. Po ustaleniu trasy klikamy na szczegóły (G)
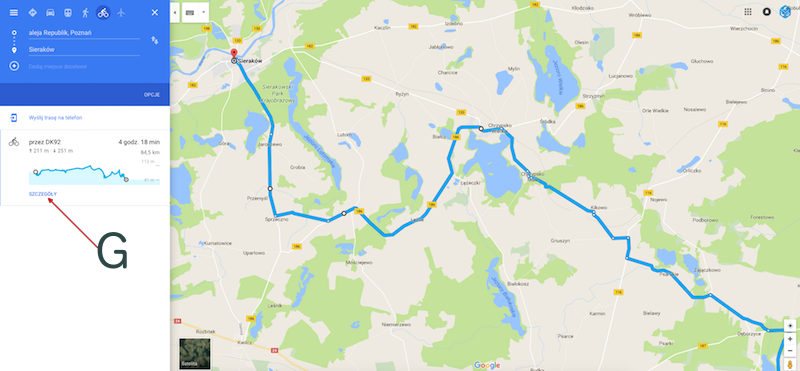
4. Wybieramy ikonę udostępniania trasy (H), a następnie kopiujemy link (I)
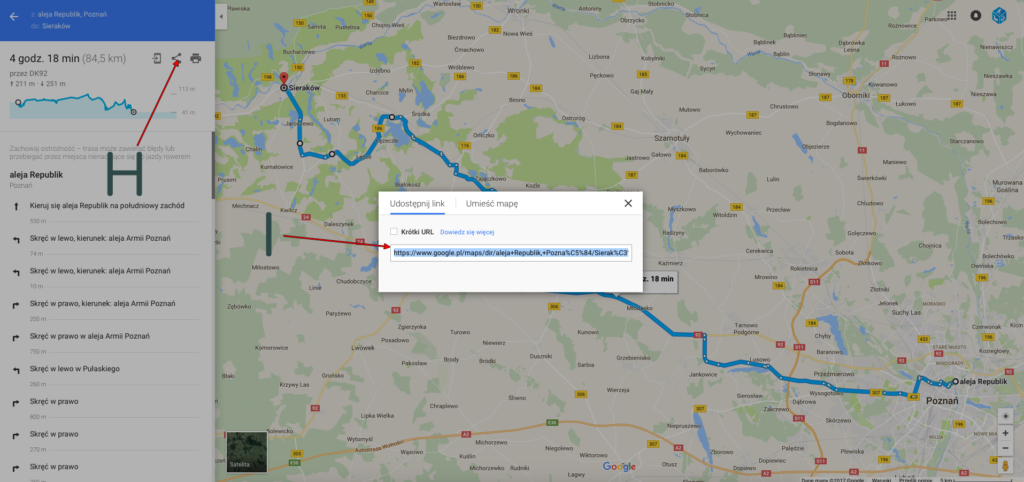
5. W związku z tym, że urządzenia Garmin obsługują trasy w formacie GPX musimy przekonwertować zaplanowaną trasę do takiego właśnie rozszerzenia. W tym celu otwieramy stronę mapstogpx.com i wklejamy na środku strony skopiowany wcześniej link (J) i klikamy na przycisk Lets Go (K)
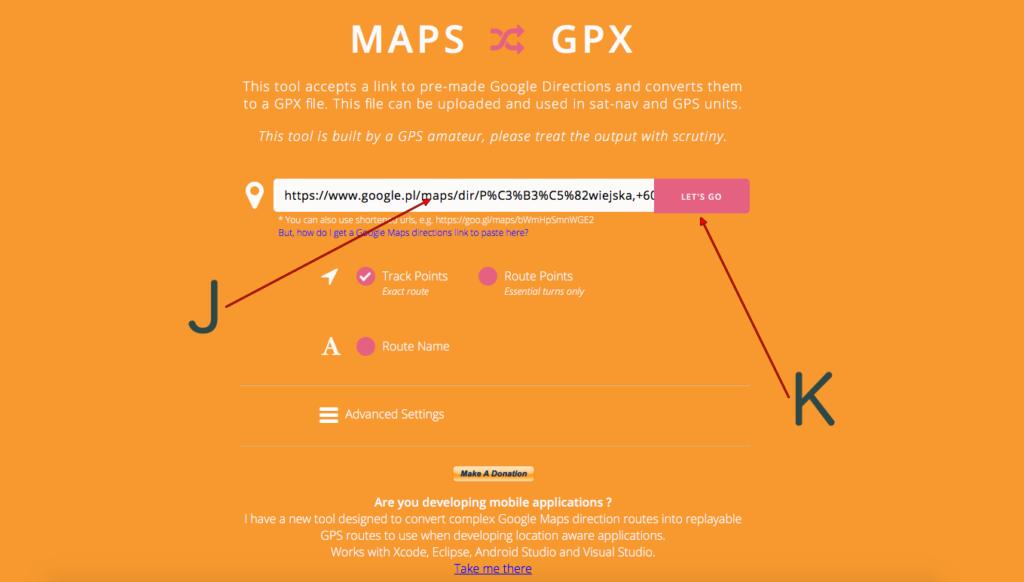
6. Po kilku sekundach plik z trasą w formacie .gpx automatycznie zapisze się na dysku komputera. Przed wysłaniem go do zgodnego urządzenia Garmin można zmienić jego nazwę, ale należy pamiętać o tym by nie zmienić rozszerzenia pliku. W celu wgrania pliku do urządzenia Garmin wystarczy podpiąć urządzenie do komputera, skopiować plik i wkleić go do folderu New files. W naszym osobnym wpisie znajdziecie dokładną instrukcję instalacji pliku .gpx w liczniku lub zegarku Garmin.






Dzięki, tego właśnie szukałem
Cieszę się, że wpis okazał się pomocny. Polecamy także film w którym pokazujemy jak zainstalować trasę zaplanowaną w Google Maps w nawigacji samochodowej Garmin https://www.youtube.com/watch?v=Ggw-9qlctzk&t=45s
Super sprawa tylko że u mnie w Garmin DriveSmart 61 LMT-S nie ma folderu New files 🙁
Już sam się utworzył 🙂 na karcie.
Dzień dobry,
korzystam z nawigacji motocyklowej Garmin 595 i niestety sposób opisany u mnie nie działa.
Folderu New Files nie było ,więc go założyłem i do niego wpisałem przygotowaną zgodnie z instrukcją trasę. Nawigacja i tak prowadziła według swojej wersji trasy . Gdzie popełniłem błąd?
Garmin poleca swój program do tego BaseCamp ale praca z nim to mordęga.
Pozdrawiam
Jerzy Strach
Utworzone mapy wkladaj w folder GPX, ktory juz jest utworzony.
Poradnik spoko, tylko Google dało dupy. Wytyczam trasę z punktu A do punktu B, dodając ręcznie po drodze kilak punktów C, D, E, F itd. Moja trasa znacząco się różni od tego, co Google wytyczył, jednak skopiowany link niesie tylko informację o trasie zaplanowanej przez Google. Nie ma znaczenia czy jestem zalogowany, czy nie.
U mnie problem. Mam gotową trasę w google maps, link również wygenerowany, ale po wklejeniu go do mapstogpx i kliknięciu w Let’s go, pojawia się czerwone tło z ingormacją: FATAL ERROR, The map link is invalid, it does not contain any direction information. Please attempt to copy the link again. Próbowalam nie raz, nie dwa i to samo. Czy ktoś miał ten problem? Jak go rozwiązać?
Ładne kwiatki, a spróbujcie wyznaczyć w google maps trasę, której początek i koniec jest w tym samym punkcie, a trasa będzie miała 150 km. Życzę szczęścia i dużo cierpliwości.