
Turystyczne nawigacje Garmin służą nie tylko do aktywnego spędzania wolnego czasu, ale także do pracy. Można nimi na przykład zmierzyć powierzchnię działki. Wiele osób potrzebuje znaleźć działkę w terenie bądź wykonać określone czynności na danej powierzchni. Ponieważ do GPSów nie da się w prosty sposób wgrać państwowej ewidencji działek, możemy użyć wysokiej jakości zdjęć satelitarnych z podkładu Google Sattelite w celu określenia granic działki, którą chcemy zmierzyć czy też np. skosić.
Najprostszym sposobem jest użycie portalu internetowego allTrails, w którym możemy stworzyć trasy na wielu podkładach mapowych. Stworzona trasa jest zapisywana w formacie *.gpx, dzięki czemu można ją skopiować bezpośrednio do pamięci urządzenia Garmin.
Poniżej zamieszczamy instrukcję krok po kroku jak zaprojektować trasę i wgrać ją do nawigacji:
2. Następnie w prawym górnym rogu mapy rozwijamy listę podkładów mapowych i wybieramy „Google Maps Sattelite”:
3. Teraz należy sprawdzić czy opcja „Podążaj za ścieżką” jest odznaczona (pusty kwadracik). Jeśli tak, możemy dowolnie kształtować trasę. Jeśli jednak opcja jest zaznaczona trasa będzie wyznaczana wyłącznie po drogach i ścieżkach. Tę opcję zaznaczamy, jeśli chcemy stworzyć na przykład trasę rowerową:
4. Następnie możemy już rozpocząć projektowanie trasy. Każde kliknięcie myszką na mapę tworzy nowy punkt trasy. W naszym wypadku narysowaliśmy linię po konturach działki, którą chcemy obejść w terenie:
5. Jeśli pomyliliśmy się w zaznaczaniu punktów możemy je skasować. W tym celu należy zaznaczyć po prawej stronie opcję „Wybierz i usuń punkty”. Teraz klikając w wybrany punkt skasujemy go z trasy. Aby powrócić do dodawania punktów do trasy należy odznaczyć tę opcję:
6. Po zaprojektowaniu trasy klikamy w przycisk „Zapisz” powyżej mapy. W następnym kroku, aby pobrać stworzoną trasę musimy utworzyć konto w portalu gpsies.com. W tym celu wpisujemy niezbędne dane i klikamy „Zarejestruj się”.
7. Następnie możemy nadać naszej trasie odpowiednią nazwę i określić, czy ma ona być dostępna dla wszystkich użytkowników (trasa publiczna) czy dostępna tylko dla nas (trasa prywatna):
8. Teraz możemy zobaczyć naszą trasę, jej profil wysokościowy itp. W okienku „Pobierz jako” jest domyślnie ustawiony poprawny format dla urządzeń Garmin – GPX. Możemy więc od razu pobrać trasę i zapisać na dysku naszego komputera:
9. Kolejnym krokiem jest podłączenie urządzenia Garmin i skopiowanie ściągniętej trasy bezpośrednio do folderu „GPX” w pamięci wewnętrznej urządzenia. Plik *.gpx można także zaimportować do programu Garmin BaseCamp:
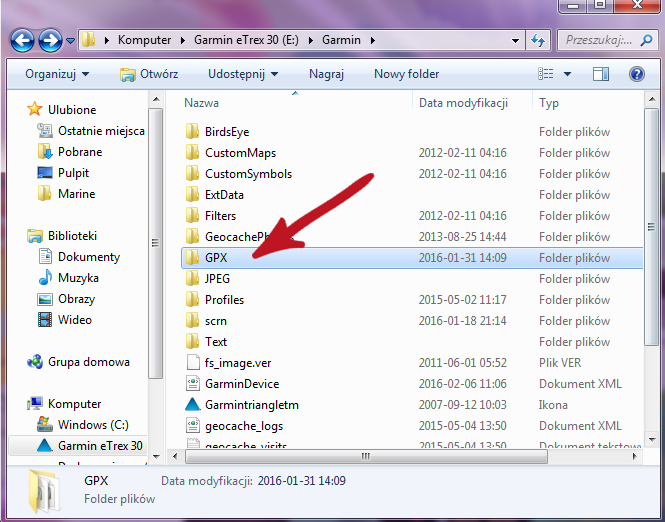
10. Po skopiowaniu pliku możemy włączyć GPSa i wybrać stworzoną trasę. W zależności od urządzenia Garmin menu może wyglądać różnie, ale ścieżka dostępu do trasy będzię podobna: Menu -> Dokąd -> Ślady -> NaszŚlad.gpx -> Jedź

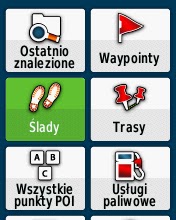
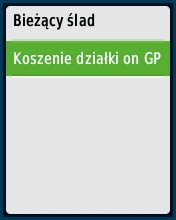
Jeśli brakuje Ci mapy wektorowej możesz ją łatwo i darmowo zainstalować, co pokazaliśmy w naszym wpisie o instalacji mapy w urządzeniu Garmin.
Jeżeli szukasz odbiornika turystycznego Garmin koniecznie zajrzyj do naszego sklepu TRIGAR.pl

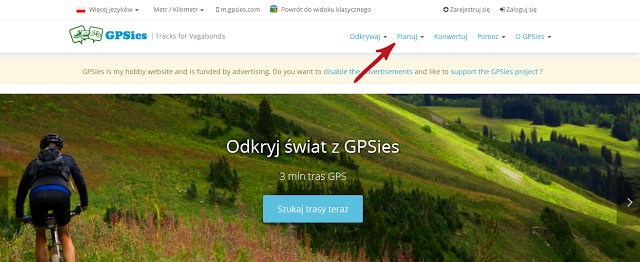
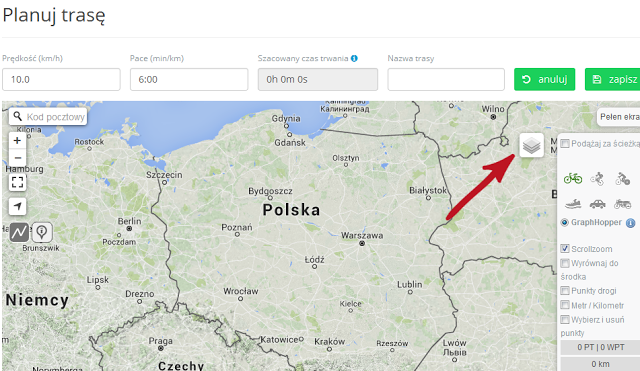
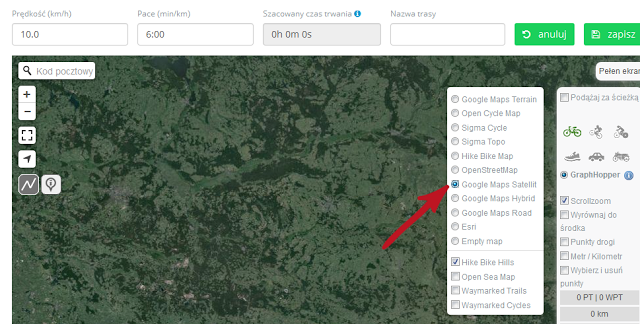
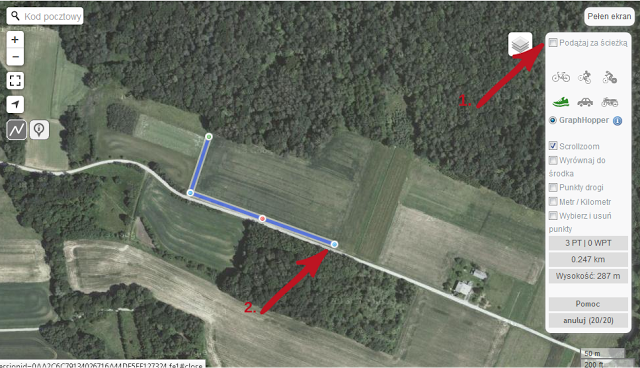
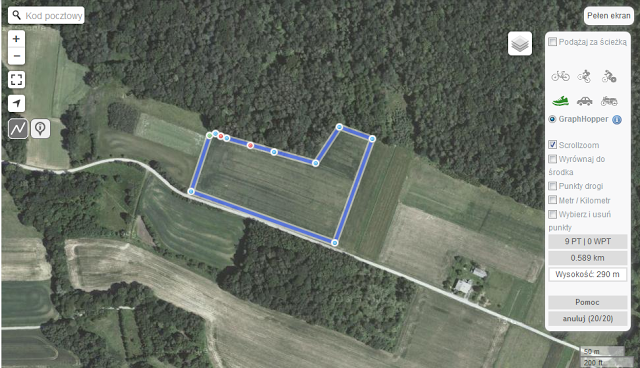
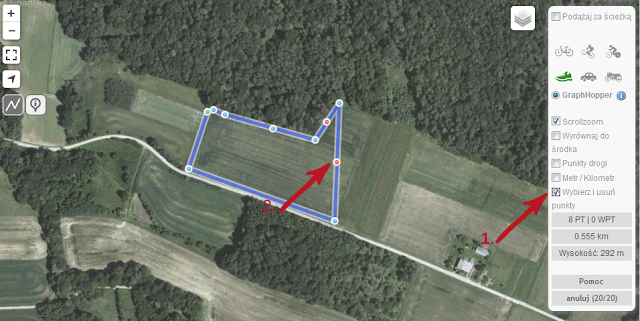
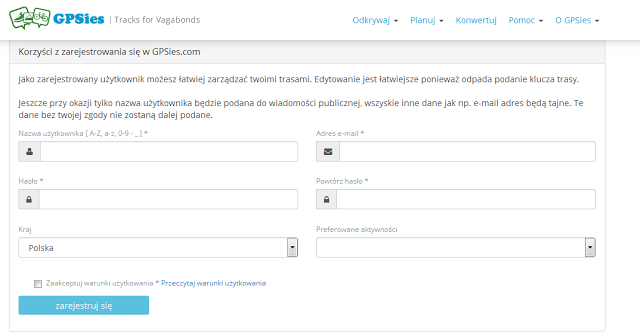
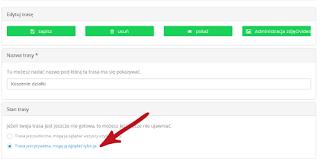
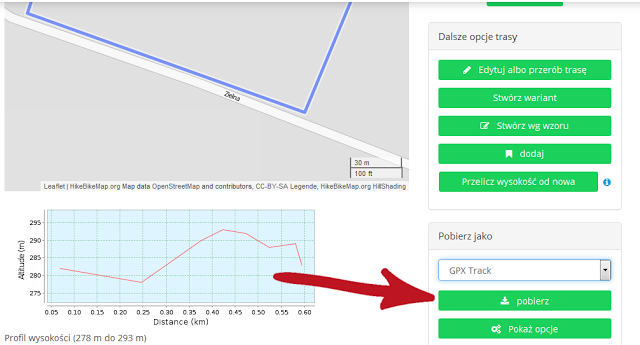
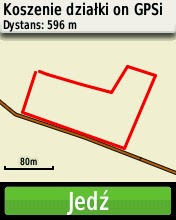

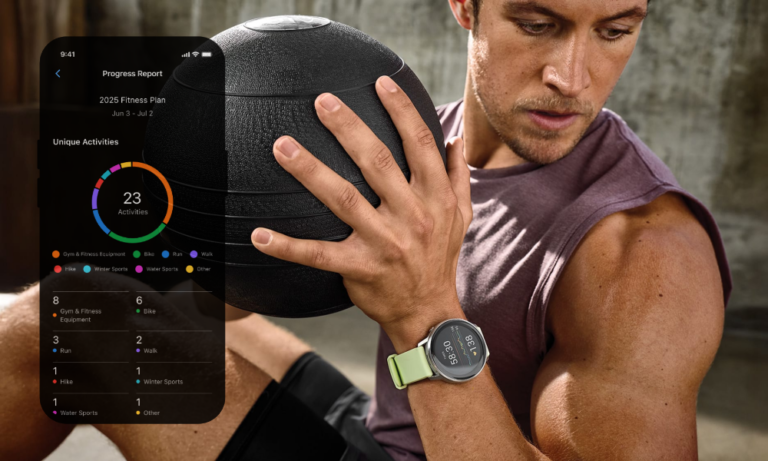


Witam,
Czy można go wgrać do garmin edge 520?
Dzień dobry,
ponieważ Edge 520 ma ograniczoną pojemność na wgrywanie mapy do niego mapę wgrywa się trochę inaczej. Niedługo na naszym blogu pojawi się post z instrukcją.
Pozdrawiam,
Kornel
A mógł by mi Pan na maila wysłać?
Jeśli chodzi o samą trasę, to można ją przesłać w identyczny sposób jak pokazany jest tutaj, ale zamiast do katalogu GPX, plik należy przekopiować do katalogu "NewFiles". Jesteśmy w trakcie przygotowywania wpisu o wgrywaniu mapy do Edge 520, ale pliki w formacie *.gpx można wgrywać normalnie, z tą właśnie jedną różnicą, że w Edge'ach należy je kopiować do folderu NewFiles.
Pozdrawiam