Planowanie tras w Google Maps jest bardzo intuicyjne. Na dużym monitorze widać szczegóły trasy, którą w łatwy sposób można zmienić poprzez przeciągnięcie na inną drogę. W związku z tym nie dziwi nas to, że bardzo często pytacie o możliwość przesłania trasy zaplanowanej w Google Maps to zgodnej nawigacji Garmin. W tym wpisie pokażemy Wam jak to zrobić.
Co oznacza zgodna nawigacja
Trasę utworzoną w Google Maps można przesłać tylko do tych nawigacji Garmin, które obsługują funkcję planowania tras. Aby sprawdzić czy Twoja nawigacja posiada ten tryb, wystarczy ją włączyć, a następnie wybrać z dolnego paska przycisk „Aplikacje”. Jeżeli na liście funkcji znajduje się „Planowanie trasy” oznacza to, że możesz skorzystać z poniższych wskazówek.
Planowanie trasy w Google Maps
Pierwsza czynność jaką musimy wykonać to zaplanowanie trasy w Google Maps oraz wygenerowanie pliku z rozszerzeniem GPX. Wygenerowanie pliku jest konieczne, gdyż tylko taki format danych odczytują produkty Garmin (w tym nawigacje samochodowe). O tym jak przygotować trasę i wygenerować plik GPX pisaliśmy tutaj.
Przesłanie pliku GPX do programu Base Camp
Jeżeli zamiast czytać wolicie posłuchać i obejrzeć prezentację to polecamy poniższy film.
Po wygenerowaniu pliku GPX należy podłączyć nawigację za pomocą zgodnego kabla USB do komputera. Następnie uruchamiamy darmowy program Garmin BaseCamp (do pobrania tutaj). Po uruchomieniu programu, w lewej części zobaczymy nazwę podłączonej nawigacji oraz aktualnie zainstalowaną w niej mapę. Klikamy kolejno na „Mój zbiór”, następnie na zakładkę „Plik” i „Importuj do „Mój zbiór”. Wybieram plik GPX, który utworzyliśmy wcześniej i importujemy go do programu BaseCamp.
Zamiana pliku GPX na trasę
Po zaimportowaniu pliku, klikamy na nim prawym klawiszem myszki i wybieramy opcję „Utwórz trasę ze śladu”. Tworzenie trasy jest możliwe tylko na podkładzie mapy zawierającej plan ulic (fabrycznie BaseCamp posiada jedynie mapę bazową) , dlatego ważne żeby wcześniej podłączyć nawigację w której jest zainstalowana mapa Garmin CityNavigator. Po utworzeniu trasy można przejrzeć jej szczegóły poprzez dwukrotne kliknięcie na jej nazwę (w tym miejscu można m.in. zmienić nazwę trasy oraz sprawdzić jej dystans).
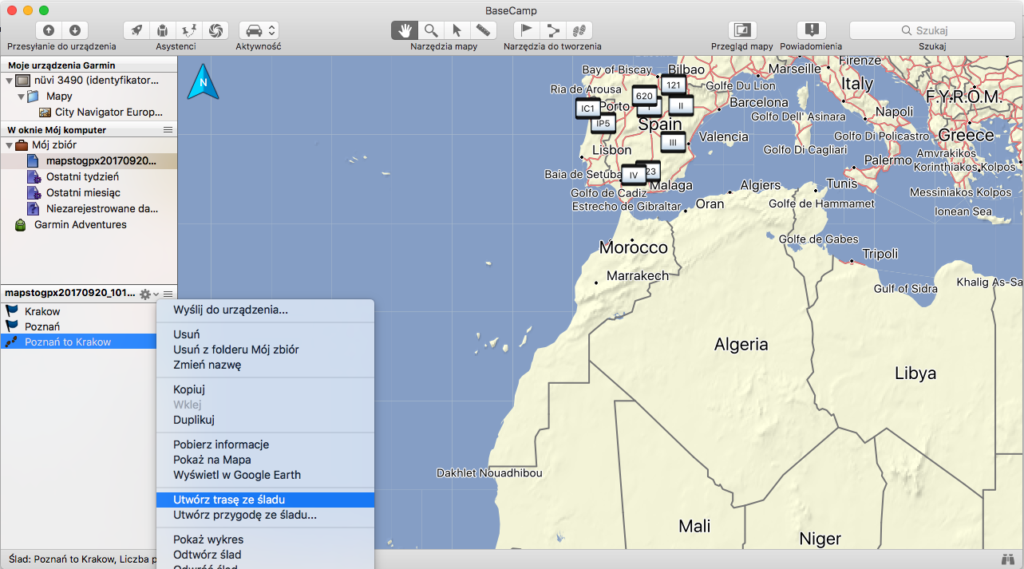
Przesłanie trasy do nawigacji
Ostatnim krokiem jest przesłanie trasy do zgodnej nawigacji. W tym celu klikamy na nazwie trasy (lewa część programu) prawym przycikiem myszy i wybieramy opcję „Wyślij do urządzenia”. W nawigacji trasa będzie widoczna w zakładce „Aplikacje” i „Planowanie trasy”.
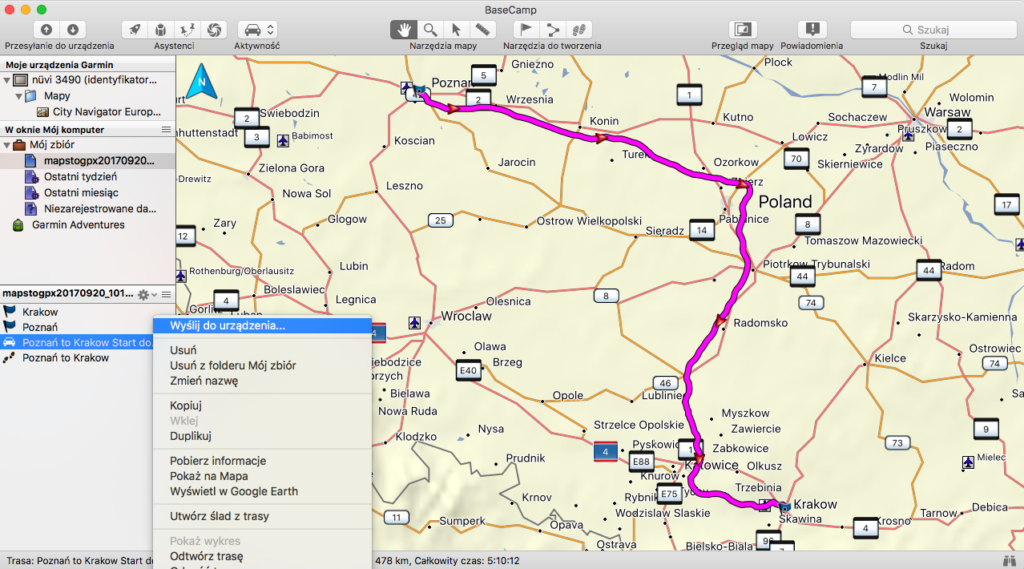
Podsumowanie
Pomimo tego, że planowanie tras w nawigacjach z modelu na model staje się coraz bardziej intuicyjne to naszym zdaniem przy tworzeniu dłuższych, wakacyjnych czy służbowych podróży warto skorzystać z wyżej przedstawionej metody.
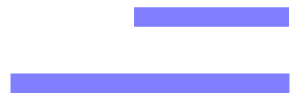
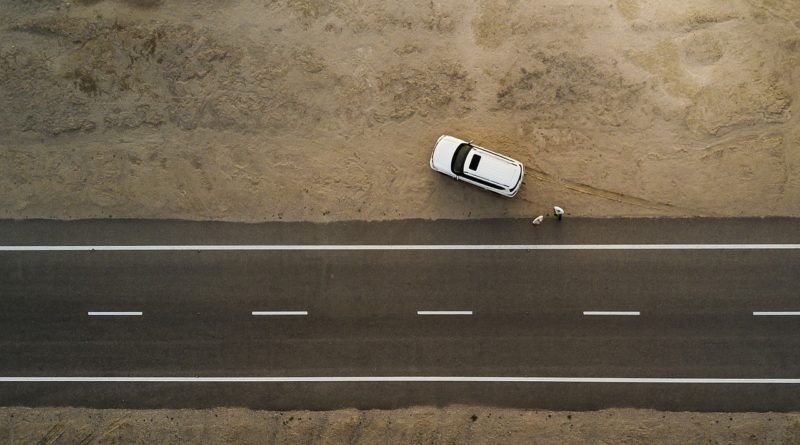









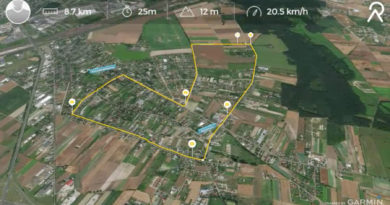

Szkoda, ze przed wakacjami nie trafiłem na ten wpis. Niestety garmin poprowadził nas nie koniecznie tak jakbyśmy chcieli 🙁
Prawda jest tak, ze każdą nawigację warto sprawdzić przed podróżą. Ja zawsze porównuje trasę z nawigacji z ta zaproponowana w Google.
Bardzo przydatny opis. Szkoda że nie można eksportować map Google na wprost do urządzenia Garmin. No ale nie można mieć wszystkiego. Nie wszystkie, starsze urządzenia, maja opcję kształtowania trasy czy wpisywania większych ilości własnych punktów POI. Obecnie mam Garmin DriveSmart 61 LMT-S i tu już jest taka możliwość choć i ta nawigacja nie jest bez wad. Planowanie trasy, dostępna aplikacja w tym modelu, pozwala na wpisywaniu własnych punktów pośrednich i kształtowaniu trasy tak jak nam pasuje. Problem występuje gdy nie chcemy wjeżdżać do danego miasta a tylko ominąć go tranzytem. Funkcja ” Wybór miasta powoduje dodanie postoju w centrum miasta. Czy wyznaczyć trasę bez postoju?”. I tu mamy do wyboru „TAK” lub „NIE”. Jeśli wybierzemy „TAK” czyli przejazd tranzytem urządzenie nie obliczy trasy. Zawiesza się na poziomie 60 do 90% i wyskakuje komunikat „Nie można obliczyć trasy”. Jeśli wybierzemy „NIE” czyli z postojem w centrum miasta po lewej stronie punkty pośrednie zaznaczą się automatycznie za pomocą „chorągiewek”. Niestety instrukcja do tego urządzenia jest w tym zakresie bardzo lakoniczna. Trwało to trochę zanim doszedłem jak zaplanować trasę tranzytem. W przypadku wybory „NIE” nawigacja samodzielnie z automatu zaznacza punkty pośrednie za pomocą „chorągiewki. W przypadku wyboru „TAK” po każdym wprowadzeniu punktu pośredniego trzeba zrobić to ręcznie i urządzenie obliczy trasę prawidłowo. Mam nadzieję że dość jasno to opisałem 🙂
Pozdrawiam